Note
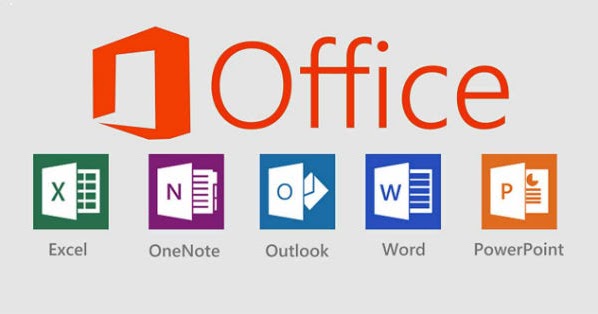
Microsoft Office Professional-The difference between this version of Microsoft Office and the other versions is the inclusion of Microsoft Access, a powerful database. If your business needs a database app, this is the version you’re looking for. It also includes Microsoft Publisher and does not require volume licensing. This plan works with Office 2019, Office 2016, and Office 2013. Previous versions of Office, such as Office 2010, may work with Office 365 with reduced functionality. This compatibility with Office does not include the Office 365 F3 plans. After your 1-month free trial, you will be charged the applicable subscription fee.
Office 365 ProPlus is being renamed to Microsoft 365 Apps for enterprise. For more information about this change, read this blog post.
Summary
Office files can be downloaded separately.
More information
Important

The steps below apply only to the following programs:
- Office Professional Plus 2019
- Office Standard 2019
- Visio Professional 2019
- Visio Standard 2019
- Project Professional 2019
- Project Standard 2019
Follow the steps below to download and install your Office 2019 software or application:
Note
The screenshots below are examples that may not match your own experience.
Browse to https://www.microsoft.com/download/details.aspx?id=49117 and select Download.
Select the arrow next to the Save As option.
Create a new folder and save the file to this folder. (The name of the folder is irrelevant. For instance, create a folder on your Desktop named 'Office'.)
Note
This folder should be a shared location that is accessible for installation to other devices.
Double click the .EXE file (or select Run, if the dialog box is still open). If asked, select Yes.
A pop up window will display the Microsoft Software License Terms. Check the box and select Continue.
Note
You might be requested to select a location where you want the files saved. If so, select the folder that you created.
Open your browser and go to https://config.office.com.
Under Create a new configuration, select Create.
Under Products and releases, select 64-bit.
Note
For more information, see Choose between the 64-bit or 32-bit version of Office.
Then, select the product or app that you want to deploy and select Next.
Choose your Language and then select Next.
Under Installation options, select the options that match your needs (or do nothing) and select Next.
Under Update and Upgrade, select the options that match your needs (or do nothing) and then select Next.
Select the Multiple Activation Key (MAK) option. Enter the volume license key specific to the software, move the Autoactivate slider to On, and then select Next.
Note
If your organization uses Key Management Service (KMS) activation, select KMS Client Key instead.
Enter your name or the name of your company or organization and then select Next.
Under Application preferences, select Finish.
Select Export in the upper-right corner of the page.
In the File Name text box, type 'Configuration' (if it does not already show this) and then select Save as to save it to the folder you created.
Note
Make a note of this location as it will be needed for the following steps.
Open an elevated Command Prompt. (Select the Windows button, type 'CMD', right-click Command Prompt, and select Run as administrator.)
Type 'cd '(c+d+space bar). Copy the file path of the location where you downloaded the file and paste it in the command prompt window.
Select Enter. The Command Prompt Line is now updated to the location where the files were downloaded:
Note
This will vary depending on where you created the folder for the downloaded file.
Copy and paste the following command in the Command Prompt window and select Enter:
Setup /configure configuration.xml
The Office installation will start.
Ms Office Pro 2020
How to Activate Microsoft Office 2019 using a product key
Ms Office Project
If automatic activation did not work, you can manually activate your software by following the steps below:
Ms Office Professional 2019
Open a Word, Excel, or PowerPoint file. Select File.
Select Help or Account.
Select Change Product Key.
Enter the product key in the field box and then select Install.
The Office installation will begin.

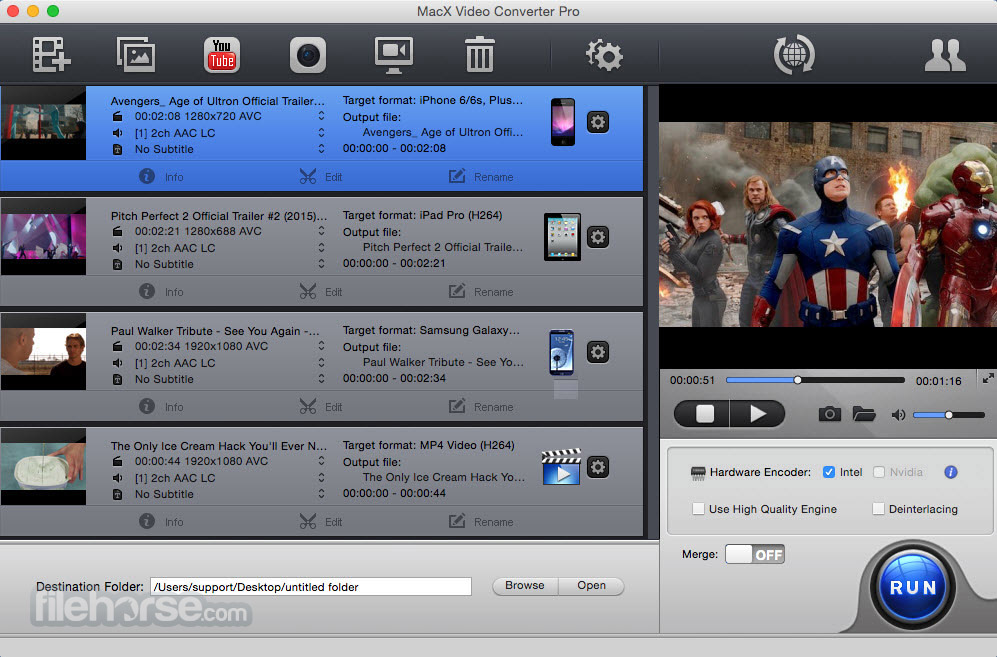 -->
-->