Launch Dynamics 365 Remote Assist mobile directly from a Field Service mobile booking and post call info to the associated work order's timeline. Visualise asset information. Capture photos and videos of assets to track their condition over time and view asset data from Dynamics 365 Remote Assist for validation. Dynamics 365 Remote Assist gives your workers tools to complete tasks more quickly, safely, and efficiently, whether they're using HoloLens 1, HoloLens 2, or their mobile devices. In this article, we’ll walk through the two types of Dynamics 365 Remote Assist licenses: Dynamics 365 Remote Assist license. The Microsoft Teams license included with Dynamics 365 Remote Assist allows you to collaborate with Teams users and use most Dynamics 365 Remote Assist features. Additional features that use other products (for instance, OneDrive for file sharing) require an Microsoft 365 Business Premium or Microsoft 365 Business Basic license. A global icon in the automotive industry, Mercedes-Benz is committed to delivering the ultimate customer experience. Not only in the design and production of.
Empower technicians to collaborate more efficiently by working together from different locations with Dynamics 365 Remote Assist on HoloLens, HoloLens 2, Android, or iOS devices.
Use cases
- Collaborative maintenance and repair: Empower technicians to solve problems faster the first time with Microsoft Dynamics 365 Remote Assist. By using heads-up video calling on Microsoft HoloLens and mobile devices, technicians can receive guidance in context from remote collaborators.
- Remote inspections: Empower onsite inspectors to collaborate with remote inspectors to evaluate and document asset quality.
- Knowledge sharing and training: Document repairs via photos and videos and share them with the rest of your organization.
Watch a video about Dynamics 365 Remote Assist on Hololens 2 and mobile.
Note
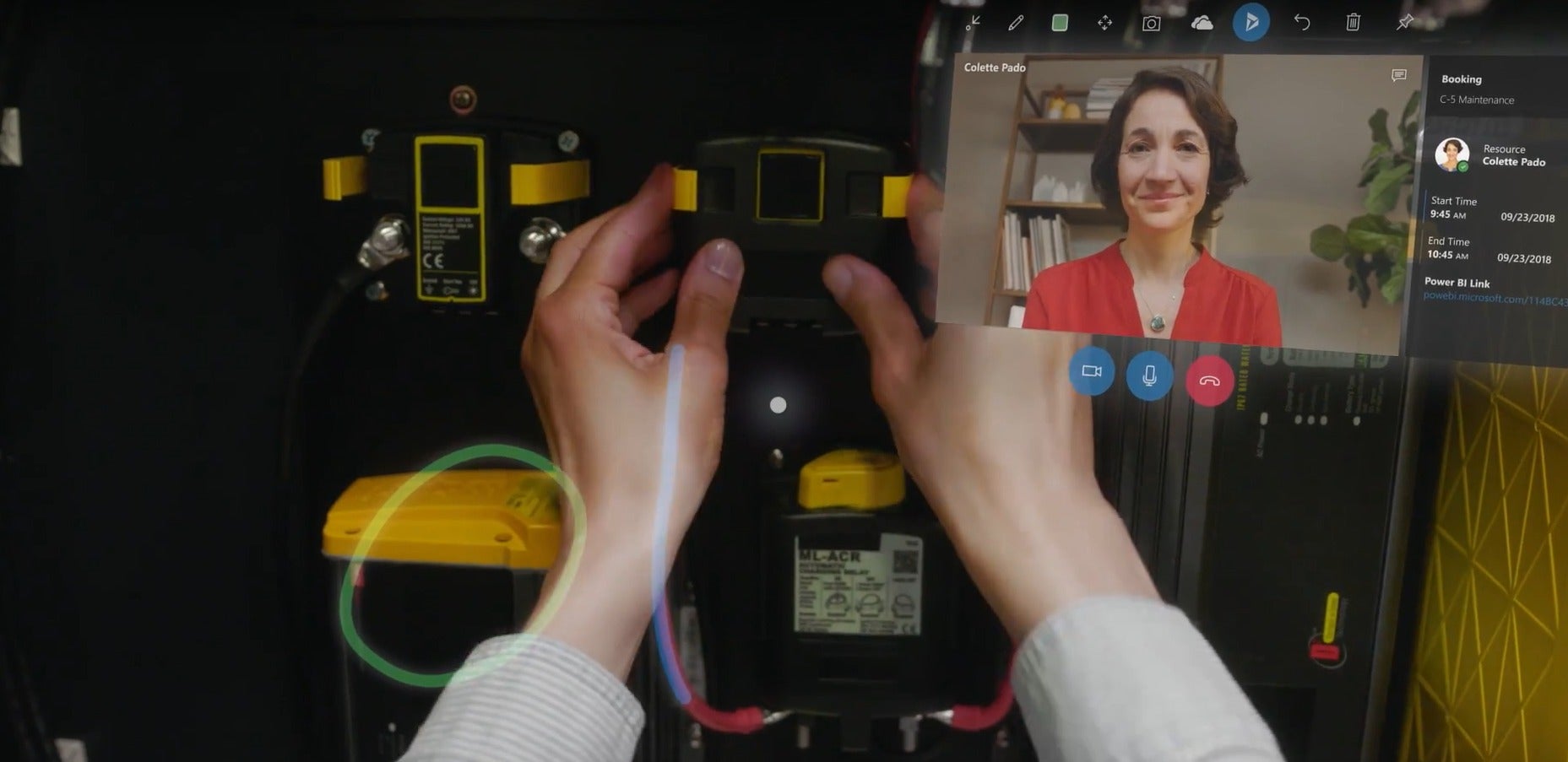
Dynamics 365 Remote Assist is intended for facilitating communications and is not intended or made available for use as a medical device for the diagnosis of disease or other conditions, or in the cure, mitigation, treatment or prevention of disease or otherwise to be used as a component of any clinical offering or product, and Microsoft does not grant a license or right for such purposes. Dynamics 365 Remote Assist is not designed or intended to substitute for professional medical advice, diagnosis, treatment, or judgment and should not be used for medical emergencies or emergency communications. Microsoft does not warrant that Dynamics 365 Remote Assist will be sufficient for any medical purposes or meet the health or medical requirements of any person.
Benefits
- Solve problems in real time: Technicians can share their real-time view with experts in remote locations to get the help they need, reducing travel time and cost.
- Walk the site without being onsite: Remote inspectors can assess product quality without traveling onsite by using Remote Assist or Microsoft Teams to collaborate with a Remote Assist user.
- Communicate detailed and complex instructions visually: Rather than communicating instructions via audio call, onsite workers and remote collaborators can use drawings and arrows to refer to specific parts of a machine or asset. These annotations are anchored in the Remote Assist user's space.
- Scale expert knowledge: Enable experts to effectively share their knowledge from anywhere in the world.
- Bring critical information into view: Technicians and inspectors can pull in work order information from Dynamics 365 Field Service and call the resource assigned to support them. Furthermore, technicians and inspectors no longer need to carry around paper manuals to perform their repair or inspection. If the technician is using Remote Assist on HoloLens, remote collaborators can insert reference images, schematics, and other helpful information the technician's physical space so they can refer to the schematic while working heads-up and hands-free on HoloLens. If the technician is using Remote Assist on mobile, remote collaborators can share reference images, schematics, and other helpful information the technician can view in their mobile device.
- Combine video, screenshots, and annotations for more seamless workflows on the devices you already use: Remote Assist is available on non-AR-capable mobile devices.
- Navigate Remote Assist on HoloLens with your voice: Remote Assist on HoloLens provides a hands-free experience by supporting voice commands in these languages for all features, even in a loud, industrial environment.
- Asset capture & process automation via Microsoft Power Platform: Store mixed reality photos and videos in CDS, then integrate data with business processes via Power Automate.
- Offer best-in-class service via a click-to-join Remote Assist call: Assist vendors and customers with a click-to-join mixed reality video call.
Roles
Buy And Deploy Dynamics 365 Remote Assist - Dynamics 365 ..
- Technician: A technician uses Dynamics 365 Remote Assist on their HoloLens or mobile device to share what they are seeing and receive remote assistance.
- Inspector or auditor: An inspector or auditor uses Dynamics 365 Remote Assist on their HoloLens or mobile device to collaborate with remote inspectors and auditors. Together, they evaluate and document asset quality.
- Remote collaborator: A remote collaborator uses Teams on PC or mobile to join a Dynamics 365 Remote Assist call, see what a technician or inspector sees, and provide guidance in context.
Sample workflow for technicians and remote collaborators
A technician arrives onsite to fix a machine, but encounters a complex machine that they're not familiar with. The technician puts on a HoloLens 2, signs in using iris scanning, and launches Dynamics 365 Remote Assist. (Or, they launch Dynamics 365 Remote Assist from their mobile device.)
Because the technician's company has enabled Field Service integration, the technician selects a booking and views the recommended remote collaborator who has more experience with that machine.
A remote collaborator joins the mixed reality call on Microsoft Teams desktop and sees what the technician sees. They start recording the call so the technician can use it for future reference.
The remote collaborator provides verbal instructions. When they want to draw attention to a specific part of the machine, they draw an arrow onto their PC screen. The arrow immediately appears in the HoloLens user's space and remains anchored to that part of the machine even when the technician walks around. When they want to point out the cable the technician should reattach, they draw along the cable. The line immediately appears in the HoloLens user's space. he arrows and collaborator adds drawings and arrows onto their PC screen. These drawings and arrows appear in the technician's space and remains anchored to the cable even when the technician walks around.
The remote collaborator then shares a schematic from OneDrive, and it appears in the technician's space. The collaborator can also pull up a training video up on their desktop and share their screen with the technician.
The technician successfully repairs the machine, takes a snapshot of the repaired machine, and saves it to OneDrive. They thank the remote collaborator for their help, and end the call. Snapshots and files shared during the call are posted to the Field Service work order for the technician's manager to review, and the recording is saved online. The technician shares the recording with colleagues so they can learn how the technician and remote collaborator repaired the machine.
Mpv. Mean platelet volume (MPV) is a measure of the average size of your platelets, a type of blood cell that helps prevent bleeding. MPV is particularly important in determining the cause of thrombocytopenia (a low platelet count) or thrombocytosis (a high platelet count), and it can be a useful diagnostic tool even if your platelet count is normal. Sep 18, 2018 One of the tests run during a CBC is a mean platelet volume (MPV) test. An MPV test measures the average size of your platelets. It’s closely related to a platelet count test, which measures the.
Learn more about mixed reality
- Mixed reality is a spectrum: Mixed reality blends the physical world with the digital world. Mixed reality physically anchors holographic images, data, text, and other digital information onto the physical world and enables you to interact with these holograms.
- What is a hologram? HoloLens 1 and 2 display holograms, which are objects made of light and sound that appear in the world around you, as if they were real objects. Holograms respond to your gaze, gestures, and voice commands, and can interact with real-world surfaces around you. With holograms, you can create digital objects that are part of your world.
- Spatial anchoring: When a technician or remote collaborator makes drawings or adds arrows, these annotations are anchored in the physical world and stay in place as the Dynamics 365 Remote Assist user moves around.
- What is the HoloLens 2? HoloLens 2 offers the most comfortable and immersive mixed reality experience available, with industry-leading solutions that deliver value in minutes—all enhanced by the reliability, security, and scalability of cloud and AI services from Microsoft. Learn more about HoloLens 2 features and technical specs here.
- How is the HoloLens 2 improved from HoloLens? HoloLens 2 offers a more immersive, ergonomic, and instinctual experience.
- Field of view (FOV): The greater the device's field of view, the more holograms you can see at once. During a Dynamics 365 Remote Assist call, the Teams user can see all the holograms in the Dynamics 365 Remote Assist HoloLens user's space, but the Dynamics 365 Remote Assist HoloLens user can only see the holograms that are within their field of view.
Learn more about core concepts in mixed reality technology.
Devices
Technicians and inspectors can use Remote Assist on HoloLens, HoloLens 2, or Android and iOS mobile phones and tablets.
Remote collaborators can use the Teams application on a Windows 10 PC or Teams application on a mobile device, or Remote Assist on HoloLens, HoloLens 2, or mobile phones and tablets.

Learn more about the technical requirements for deploying and using Dynamics 365 Remote Assist.
Integrate Dynamics 365 Field Service
Deeper 2019. In addition to using Dynamics 365 Remote Assist to consult with remote collaborators and resolve issues faster, technicians and inspectors work even more effectively when they use Field Service to view their schedules, perform and track work orders, manage customer assets, and more. When Dynamics 365 Remote Assist and Field Service are integrated, technicians and inspectors can view bookings in Dynamics 365 Remote Assist and automatically attach relevant call details and artifacts to their work order associated with that booking.
Next steps
For administrators
- Learn the technical requirements for deploying and using Remote Assist.
- Learn how to get a free trial of Remote Assist.
- Learn how to buy Remote Assist licenses, either with or without Field Service licenses.
- Learn how to deploy Remote Assist, including how to assign licenses and set up HoloLens and mobile devices.
- Learn how to install the Remote Assist model-driven app.
- (Optional) Learn about additional deployment scenarios.
- (Optional) Learn how to set up multi-tenant collaboration for licensed users.
- (Optional) Learn how to enable vendors and contractors to use Dynamics 365 Remote Assist.
- (Optional) Learn how to enable vendors and contractors to use Teams.
- (Optional) Learn to integrate Dynamics 365 Remote Assist with Field Service.
For technicians and inspectors
- Learn how to use Dynamics 365 Remote Assist on HoloLens or Dynamics 365 Remote Assist on mobile.
For remote collaborators
- Learn how to use Teams on PC or Teams on mobile to collaborate with a Dynamics 365 Remote Assist user.
See also
Note
Can you tell us about your documentation language preferences? Take a short survey.
The survey will take about seven minutes. No personal data is collected (privacy statement).
-->When you use Dynamics 365 Remote Assist on HoloLens or HoloLens 2, you can collaborate with one or more Teams desktop users or one Teams mobile user. Remote Assist on HoloLens and HoloLens 2 offer the same capabilities; however, there are slight differences in the way you interact with holograms. Those differences are called out throughout this document.
Overview of core features
When you launch Dynamics 365 Remote Assist, you'll be in the Call tab where you'll see your recent contacts. When you join a call or meeting, you'll see a video card.
The previous screenshot shows the Call tab. You can use the tools in the top-right corner to access Dynamics 365 Field Service bookings, move the window, and pin the window in place.

The previous screenshot shows the Files tab. You can select the Files tab at any time (before, during, or after a call) to access service-related documents from your OneDrive for Business and place them into your field of view.
The previous screenshot shows the Settings tab. You can select the Settings tab at any time to:
- Configure various settings
- Provide feedback
- Watch the brief tutorial you saw the first time you used Dynamics 365 Remote Assist
- Find tutorials on Microsoft Docs
- Switch your Dynamics instance.
The previous screenshot shows a video card. When you're in a call, all the tools are along the top and bottom of the video card. The participant tray displays the avatars of all call participants.
As a Dynamics 365 Remote Assist HoloLens user, you can make or join a one-to-one call, group call, or meeting scheduled using Teams or Outlook.
Remote collaborators can join the call using Microsoft Teams desktop application or mobile application.
In a call, remote collaborators can see everything you see – including holograms and the real world behind the holograms – and can add annotations, insert files into your world, and more.
A good way to learn Dynamics 365 Remote Assist features and voice commands is to say 'Remote Assist.' When you're in a call, the app will show what it believes you said by showing a check mark and 'Remote Assist.' Then, the app will show the name of each button, as you see in the previous video call screenshot. After a few seconds, these labels will automatically disappear.
If you'd like to see the button labels after they disappear:
- If you're using Dynamics 365 Remote Assist on HoloLens, hover your gaze cursor over each button.
- If you're using Dynamics 365 Remote Assist on HoloLens 2 and Dynamics 365 Remote Assist UI is within your reach, hover your finger over the buttons. If Dynamics 365 Remote Assist UI is out of reach, extend your arm and hover the ray over the buttons.
You have many options for communicating with remote collaborators. Everyone in the call can:
- Annotate your world with arrows with this icon .
- Annotate your world with drawings with this icon .
- Change annotation colors with this icon .
- Undo their actions with this icon .
- Delete all their annotations with this icon .
- Everyone is also able to send files, which will pop up in your space.
You can also take a photo of what you see using the Camera icon, as seen here: .
Finally, place the call window wherever you want in your world by toggling Pin and Unpin .
Dynamics 365 Remote Assist supports different languages on HoloLens versus HoloLens 2. Check if your language is supported in Dynamics 365 Remote Assist in our FAQs.
Note
Dynamics 365 Remote Assist on HoloLens and HoloLens 2 offer the same capabilities. However, HoloLens gestures differ from HoloLens 2 gestures. Learn how to navigate HoloLens gestures or navigate Hololens 2 gestures before reading the rest of this document. You may also watch how-to videos showing how to use Dynamics 365 Remote Assist features on HoloLens.
Collaborating with a Teams desktop user versus a Teams mobile user
A Dynamics 365 Remote Assist HoloLens user can be in one-to-one call, group call, or meeting with a Teams desktop user.
A Dynamics 365 Remote Assist HoloLens user can be in one-to-one call with a Teams mobile user.
Dynamics 365 Remote Assist Ios
Prerequisites
- Subscription to Dynamics 365 Remote Assist and Microsoft Teams.
- HoloLens or HoloLens 2 running the Windows 10 April 2018 update.
- Remote collaborator using Teams desktop app or Teams mobile app.
- An internet connection. At least 1.5 mpbs of bandwidth is recommended.
- (Optional) To connect to Dynamics 365 Field Service from within Dynamics 365 Remote Assist, you'll need a Dynamics 365 license.
- Know your credentials for signing into the HoloLens and Dynamics 365 Remote Assist.
- Dynamics 365 Remote Assist is installed on your HoloLens or HoloLens 2.
Using HoloLens gestures in Dynamics 365 Remote Assist
HoloLens offers several ways to interact with holograms as you navigate the device and various applications. Read the HoloLens basics guide to learn how to:
- Navigate the Start menu using bloom
- Select holograms with gaze, air tap, and voice
- Move, resize, and rotate apps
Using HoloLens 2 gestures in Dynamics 365 Remote Assist
Compared to HoloLens, HoloLens 2 offers more ways for you to navigate the device and various applications. Read this HoloLens 2 basics guide to learn how to:
- Navigate the Start menu by tapping your wrist
- Select holograms with gaze, air tap, voice, and touch
- Move, resize, and rotate apps
You can interact with Dynamics 365 Remote Assist just like you do with the HoloLens 2 operating system features. For example, in Dynamics 365 Remote Assist, you can select something a few different ways:
- If it's out of your reach, extend your arm, aim your hand ray, and air tap.
- If it's within your reach, touch it directly.
- To use your voice, say 'Remote Assist' followed by voice command for that button. A full list of voice commands can be found here. The easiest way to see the voice command for Dynamics 365 Remote Assist features is to say 'Remote Assist.' Then, the app will display the name of each button. After a few seconds, these labels will automatically disappear.
Benefits of integrating with Dynamics 365 Field Service
If your organization uses Dynamics 365 Field Service to manage work orders, the technician using HoloLens can view Dynamics 365 Field Service bookings from Dynamics 365 Remote Assist and do heads-up, hands-free calling in the context of a Field Service booking. For example, the technician can:
- View booking details
- Quickly call the assigned collaborator
- Save snapshots to a booking
- Save call artifacts to the work order that the booking is associated with, including the call log and files shared during the call
Note
Can you tell us about your documentation language preferences? Take a short survey.
The survey will take about seven minutes. No personal data is collected (privacy statement).
