Explore VS Code features in the Interactive Editor Playground. Code Editing in Visual Studio Code - Learn about the advanced code editing features in VS Code. Related resources. User Interface - View the documentation for VS Code. Setup Overview - Documentation for getting up and running with VS Code, including platform specific setup. Emmet in Visual Studio Code. Support for Emmet snippets and expansion is built right into Visual Studio Code, no extension required. Emmet 2.0 has support for the majority of the Emmet Actions including expanding Emmet abbreviations and snippets. How to expand Emmet abbreviations and snippets. By default, Visual Studio builds the web project when you run a page. Building the project helps you find compile-time errors before the page is displayed in the browser. You can set options to specify whether you want to build the entire project, the current page, or not build at all. HTML in Visual Studio Code. Visual Studio Code provides basic support for HTML programming out of the box. There is syntax highlighting, smart completions with IntelliSense, and customizable formatting. VS Code also includes great Emmet support. As you type in HTML, we offer suggestions via HTML IntelliSense.
Follow the below steps to Create & Run HTML Website in Visual Studio Code:
Visual Studio Code is an editor to create HTML Website, it's a very simple process to create any HTML website, follow the below process to create HTML Website:
Step 1: Download and install Visual Studio Code from Here

Run Html In Visual Studio Code
Step 2: Open Visual Studio Code from Start Menu, or by run command: 'code'
Step 3: After Visual Studio Code is opened, from File menu select option Open Folder as shown below:
Step 4: In Explorer navigation in left section, click on New File button beside Folder Name which we opened in Step 3, give the file name index.html
Step 5: Open the index.html file in right side Editor Section and write below code:
<html>
<head>
<title>School Management Home</title>
<script type='text/javascript' src='js/common.js'></srript>
<link rel = 'stylesheet' type = 'text/css' href='css/styles.css' />
</head>
<body>
<h1>
School Management Dashboard
</h1>
<p>Welcome to School Management Website</p>
<input type='button' value='Create New School' />
</body>
</html>
Step 6: Now, in the left Explorer navigation, click on 'New Folder' beside Folder Name and name it 'css', follow the same to create another folder called 'js'
Step 7: Now, add styles.css and common.js files in css and js folder respectively as shown below:
Step 8: Write below code in the styles.css an common.js files
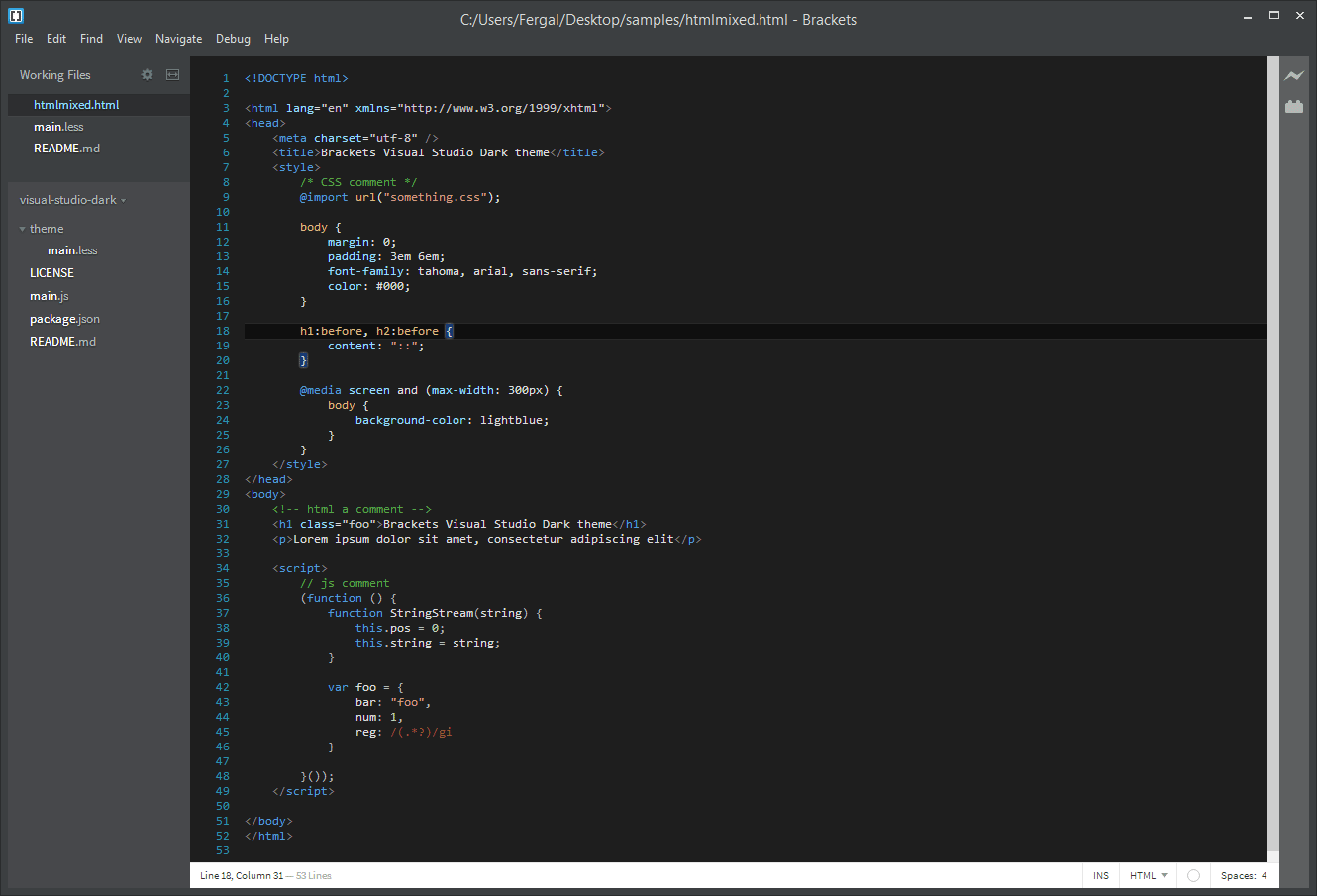
styles.css:
body{
padding:20px;
background-color:gray;
color:white;
}
p{
color:blue;
}
input[type=button] {
padding:10px;
margin:20px 0px;
border:1px solid;
}

common.js:
function createNewSchool(){
alert('New School Clicked');
}

Run Html Page In Visual Studio Code
Step 9: Now, Open Terminal Window from View menu on top and select 'Integrated Terminal' option, once the Terminal Window opens, execute the following command to run the application: start index.html --o
PS F:ApplicationsAngularSchoolManagementWebsite> start index.html --o
Can Visual Studio Code Run Html
Output:
