- Twitter Advanced Find
- Deleted Tweets Archive
- Twitter Advanced Search Mobile
- Twitter Advanced Search Date
- Twitter Cards help you richly represent your content on Twitter. Now use analytics to measure their effectiveness. Become an advertiser. Compliment your ad campaigns with more information about your Tweets, followers, and Twitter Cards.
- Create a saved search. Twitter allows you to save up to 25 searches per account. To save a search.
Twitter Advanced Find
Our next-generation Advanced Night Repair serum for Fast Visible Repair and Youth-Generating Power, plus a collectible bracelet, honoring and supporting breast cancer awareness.See for yourself why Advanced Night Repair is the #1 serum in the U.S. This face serum reduces the appearance of multiple signs of aging caused by the environmental assaults of modern life. Skin looks smoother.
This post is also available in: Français (French)
Twitter Search – Better results
Twitter search is an art, we like to say this because to find the right information on Twitter is not easy. That’s why we say that searching info on Twitter requires time and patience. How many tweets were shared with my hashtag? How many of those tweets were sent yesterday? Were any of them written in French? What if I only need the pictures? These are valid questions and all of them can be answered using the Twitter advanced search. We have spoken several times about the Twitter advanced search and it is something that it is more alive than ever, Twitter search is the next level of Twitter marketing.
Sometimes you don’t need the whole amount of tweets shared with a hashtag to understand what happened, or maybe you just want to analyze the tweets sent in a specific language or by some users in particular. Sometimes you might need to summarize your search in order to make the most out of all the data. In this post we are going to go through some of the most useful Twitter filters. If you read this article you will learn how to create Twitter reports using the Twitter Advanced Search operators, you can read it to learn how or click the next button to start right away:
What can we search on Twitter? The answer is actually pretty simple: anything. Yes, that’s right, any user can search a Twitter account a Twitter hashtag or any keyword or term (even a link). By following the Twitter guidelines that we will explain in this post, you will become a master of the Twitter advanced search. Lots of questions may come to your mind such as, can I run a Twitter mentions search? Or, can I use Twitter search to find old tweets of one account? Well, of course! As we had said before, a Twitter search can be run about anything.
Twitter’s advanced search is THE way of obtaining very concrete results on Twitter. There are some basic search Twitter search operators which are helpful if we are looking for hashtags, terms, accounts or links. But there are also many others which make it easier to find tweets by date, by type, by language, etcetera. This Twitter search operators can also be used when using Tweet Binder. This is a way of creating a very useful and concrete report.
List of advanced Twitter search operators
To sum up everything that has been aforementioned, here is a list of the main advanced commands (or operators). Tweet Binder can analyze hashtags, terms or accounts. Moreover, the tool can be used with advanced commands. As a result, you will get the specific results. The most important operators are the following. NOTICE: This commands are valid at Tweet Binder for searches from the past 7 days (FREE reports and 7-day PRO reports). If you need tweets from months or years ago, try our Twitter historical reports.
Filtering tweets by user
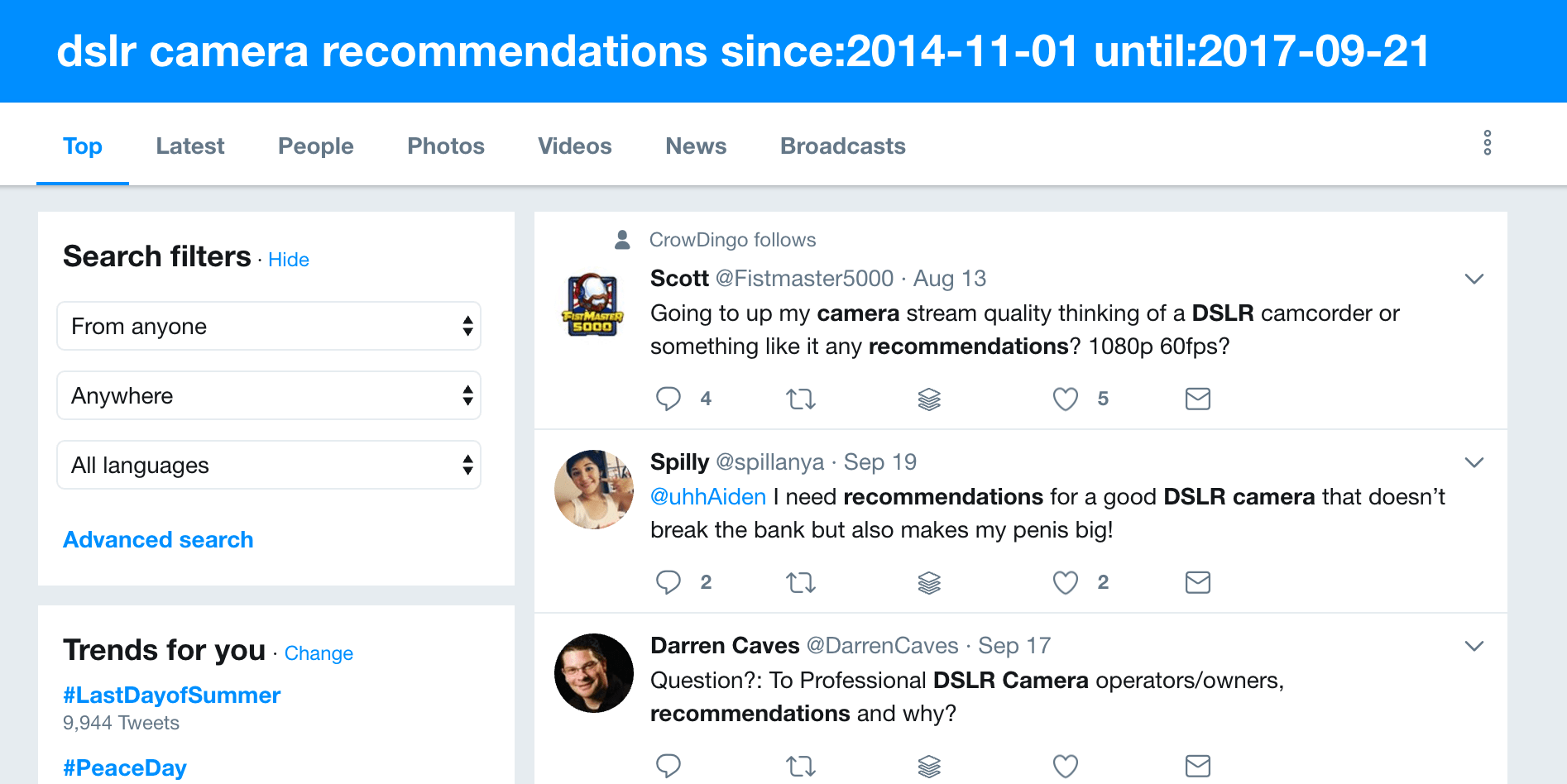
You just have to use the “from:” command. For example, if you want to see the tweets from Katy Perry you will have to write:
- from:katyperry
You can combine this command with a keyword for example. If you want to see how many time Katy Perry said the word “music” you write:
- from:katyperry music
Filtering Twitter data by dates
To filter by date we will use the commands UNTIL and SINCE. “Until” will indicate the day we will be stopping receiving tweets. And “since” will indicate the starting day. You can combine both and also you can combine them with other commands:
- #TweetBinder since:yyyy-mm-dd (tweets since a certain day)
- @tweetbinder until:yyyy-mm-dd (tweets until a certain day)
- “analytical tool” since:yyyy-mm-dd until:yyyy-mm-dd (tweets between certain dates)
Filtering Twitter data by type of account
You can see how many verified accounts tweeted about one topic or using a hashtag. For example, let’s see how to look for tweets about #SocialMedia sent by verified accounts:
- filter:verified #SocialMedia
Filtering the Twitter data of one list
This command is very useful as well. You can filter data from one list, for example if you want to know how many tweets were sent about #SocialMedia in one particular list of users, you will write after “list:” the name of the user and the name of the list:
- list:tweetbinder/amazing-people
If the name of the list has spaces, use the “-” symbol between words.
Filtering Twitter data by type of tweet
If you want to see only pictures or only tweets with links, use these commands:
- #SocialMedia RT (only RTs)
- #Marketing HTTP (Tweets containing link)
- #Hashtag PIC (Tweets containing image)
- #Analytics -HTTP -PIC (all Tweets less those containing links and images)
Filtering Twitter data by language:
- English – #TweetBinder lang:en
- Spanish – #TweetBinder lang:es
- Italian – #TweetBinder lang:it
- French – #TweetBinder Lang:fr
Filtering Twitter data by number of retweets of likes (aka favorites)
This command is pretty useful when you need to see the most popular tweets of one topics. For example, if you want to see the most popular tweets about #COVID19 you write one of these:
- #Covid19 min_retweets:1000
- #Covid19 min_faves:1000
1000 RTs and Favs is a good number, but you can replace it with others.
Filtering Twitter data by in multiple searches
- #TweetBinder and @tweetbinder (tweets containing the two terms)
- #TweetBinder OR @tweetbinder (tweets containing #TweetBinder and tweets containing @tweetbinder)
- from:@tweetbinder (Tweets sent from the account @Tweetbinder)
If you want to try out the Twitter advanced search, create now a report in the following box:
Include retweets in the Twitter advanced search
Sometimes we want to add retweets to an advanced search on Twitter. There are a few hidden Twitter search operators that not everyone know, one of those Twitter operators lets you see the retweets in a hashtag. This can be interesting if you want to see the list of native retweets. For example, lets take the hashtag #SocialMedia and imagine that we only want to analyze the native retweets in a report, you will write this query that will include retweets: #SocialMedia filter:nativeretweets
Twitter Search Operators
A Twitter search advanced command (or operator) is a simple text we type next to our query that will tell Twitter to send us only the results that we want. For example, we can insert an advanced command next to our hashtag to get tweets only from a specific period of time. Or also we can use these commands to get only tweets that are sent from one single user. Twitter search operators are the key part or the Twitter advanced search, using them correctly will make you a pro.
There are many advanced commands for Twitter advanced search, in these post we will see the ones we consider more useful. One important thing is to write these commands exactly as we show in this post, otherwise the Twitter search won’t work. Twitter can be very confusing sometimes, full of tweets and terms. The advanced commands (or operators) are your friend, they will help you. It can be hard sometimes to get to the tweets you are looking for. Fortunately, Twitter has the option of running advanced searches. What this advanced operators allow you to do is to run a more accurate search. You can filter tweets by language, by date and even by location.
Search operators are a string of characters used in a Twitter query to narrow down the search. As we have mentioned before, there are many types of search operators that will guide us to different information. There are some basic search operators such as hashtags, terms, accounts or links.
Search tweets by language
Twitter advanced search works with Tweet Binder reports. If you want to filter tweets by language you just need to know the code of the language you need. Some examples are: ES for Spanish, FR for french or EN for english. When does this filter come in handy? English is a language spoken worldwide. Some marketing agencies tend to use hashtag in this language even though the campaign is going to take place in France. The thing with this global hashtags is that the might have lots of unrelated tweets. So, what can we do with this? Use the Twitter Advanced Search! Imagine that our hashtag is #SocialMedia18 and our event has taken place in Paris. What we would type in our search is#SocialMedia18 lang:fr. This way, we will only obtain tweets written in French.
Deleted Tweets Archive
So let’s see it again. Twitter advanced search lets us get the tweets from a hashtag written only in English for example. We will use the command “lang:” and then the code of the language we want. For example, let’s look for tweets in English from the hashtag #SocialMedia, the query will be: #SocialMedia lang:en
Search tweets by date – Old tweets finder
Searching Twitter by date is a very common solution, in fact that is a very common request from users and clients: “how to create Twitter reports filtered by dates?” or also “How do I search twitter by date?”. Tweet Binder can do that, just use the advanced commands since and until in our search box. It is important to note that there must not be any space between the “since” or “until” and the two dots. It is also mandatory to write the numbers separated by “-” and with no blank space between each digit. Twitter search must be exactly like that. This can be like an old tweets finder, you can also write that on Twitter’s search box.
With Tweet Binder you can analyze tweets with no date limitation. This means that you can look for a hashtag since 2006. These historical reports are done under demand but they are fun! For example, let’s take a look at Barack Obama’s tweets. He opened his Twitter account back in March 2007, we can create a report that goes back there and we can analyze all his tweets (all those that were sent by him). Take a look at the historical report for Barack Obama’s Twitter account:
Search tweets by type of tweet
Another really usual demand is to create a report based on a certain type of tweet. For example, if we are running a photo contest about #London where we only want to analyze tweets that contain pictures we can easily use the advanced search to select those tweets.
This type of filter is not very popular but it is very useful. Imagine that you only need the tweets that contain a picture. There is no need to run a report on the whole hashtag and then look for each picture. You just need to type in the search box the following query: #SocialMedia PIC. Are you just looking for links? Then, you will need to type #SocialMedia HTTP Which are the most used filters? The ones that separate the original tweets from the retweets. If we are looking for original tweets we would need to type #SocialMedia -RT. On the contrary, if what we are looking for are the retweets shared, we would need to type #SocialMedia RT.
We can also create reports containing just RTs by searching, for example: #London RT. Or if we only want to analyze the links about a topic or hashtag, we have to search for: #London link. We use the type of tweets to search for hashtags, words or Twitter accounts but we always have to write first what we want to base the report on and then, after a space, the type of results that we want to obtain.
Twitter multiple search
If you are a social media manager or a data geek, you probably have needed to search for a hashtag and a link, an account with a hashtag or a work linked to a hashtag and an account. Multiple searches are really frequent and really easy to analyze. For example, if we want to analyze all the tweets containing the hashtag #SocialMedia and the account @mashable, we should search this:
It is also really important to try to create these multiple searches because they are the most efficient way to come up with the most accurate results. We can try to look for the retweets of all the tweets containing the hashtag #socialmedia that were shared during a particular period of time. It’s really easy, we have got to have the order of the search very clear. We should write: #socialmedia RT since:yyyy-mm-day until:yyyy-mm-dd
As usual, the best way to become familiar with Twitter advanced searches is to try and, why not, to fail. The first reports that you create using these commands may not offer you the expected analytics, but you can always count on us.
Advanced Search on Twitter.com
Creating the query
You can analyze any tweet in Tweet Binder, however, if what you just want is to see the tweets you can go directly to Twitter.com and there you can start playing as well. We can run the advanced search on Twitter through the form in their site. It is easy to set the different fields and get the final parameters. First of all, we have to visit the Advanced Twitter search engine to begin our search. Once we get there, we will complete the gaps we need.
Twitter Advanced Search Mobile
In this form, we find different criteria, you can write every command we saw before in the “all of these words” search box or you can use the rest of the fields and learn how to search tweets by date in a more visual way. Thanks to those parameters we can delimit our advanced search on Twitter. We can filter according to the type of content and language of the tweets and/or the accounts that have been mentioned. We can also search tweets by date and location.
Search for Tweets by a Specific Date on Twitter
One of the most commonly used options is to search for tweets by date. When it comes to finding the relevant tweets of a specific period, we can select the start and end date. For that reason, we can delimitate and see only those tweets that have been sent during the requested time slot. We have to remember that we will not receive the retweets after that day.
Other advanced commands in Twitter.com
By words: To be able to filter by words and/or language we find the following criteria.
- All of these words: Tweets that contain all the words contained in this field regardless of their order
- This exact phrase: Twitter looks for the exact matches. Tweets that contain what we exactly write in this field
- Any of these words: Combining the different terms to show the tweets containing any of those words (no matter if they are in different tweets)
- None of these words: You can exclude words from your search and delete non related terms not
- These hashtags: Tweets shared under these hashtags
- Language: Language of the tweets
Twitter Advanced Search Date
By accounts: To be able to filter by users we find the following fields:
- From these accounts: Twitter will show the tweets sent by the account that we type in this field
- To these accounts: Tweets sent to this account
- Mentioning these accounts: The results will show the tweets that mention these accounts
Near this place: Tweets sent from exact locations within a determined distance
Min. Retweets: You can search for #hashtag min_retweets:100 if you want to discover the tweets with more than this amount of RTs
Examples of Twitter Advanced Search
Let’s see some examples of what we have done in this post.
Looking for tweets from a specific period of time
In the Twitter advanced search, looking for tweets from a specific period of time is one of the most useful command. We will see how to create a Tweet Binder report filtered by date. To get those tweets we will use the commands SINCE and UNTIL. “Since” will indicate the beginning of the period and “until” the end. For example, let’s imagine we want to see tweets for the 16th of June 2019 that mention the hashtag #SocialMedia, the query we will have to write in the search box will be: #SocialMedia since:yyyy-mm-dd until:yyyy-mm-dd
The “until” command shows the day the search will stop giving results. If we want tweets from the 16th, we should set the 17th as “stop day”. So now go to Tweet Binder and insert your query in the search box. The results will be like this:
Getting tweets that mention a keyword excluding another one
This is a one of the most useful advanced commands for Twitter. It is very common wanting to get stats and tweets from a hashtag or keyword but excluding certain words. For that we will use the command “-“. Using the same example as before, let’s look for tweets that mention the hashtag #SocialMedia but do not mention the word Facebook in the same date. The query will be: #SocialMedia -Facebook since:yyyy-mm-dd until:yyyy-mm-dd
It is important to insert the “-” next to the word we want to exclude without leaving any blank space. Just write the “-” before to the word you want to exclude.
Seeing the tweets sent by one particular user
Very useful command as well. This one will let us search for tweets sent by one particular user. This command is called “from:” It is very useful to set up a Twitter follower tracker. We can combine it with a hashtag or not. For example, if we want to see all the tweets sent by @TweetBinder (without hashtag) we will write: from:tweetbinder
Notice that we don’t need to write the @ in the query. If you want to combine it with a hashtag, just add the hashtag to the query: from:tweetbinder #SocialMedia
Most popular tweets by user
How to find an accounts most popular tweets? Easy peasy lemon squeezy! This is a combination of two twitter advanced search commands: 1) tweets sent by a user 2) minimum retweets per tweet. So, for example, if we were to know the most popular tweets sent by Taylor Swift in the last days, we just need to type the following phrase in the Tweet Binder browser: from:taylorswift13 min_retweets:1000. This will gives us a complete report for those tweets and in the Excel and in the classify tab we will be able to see the most popular tweets.
Other commands for Twitter advanced search
There are a bunch of other advanced commands in Twitter advanced search that we can use to create our Twitter report. The ones mentioned in this post are the most common ones. Find here a list of other useful ones:
- Quotation marks – Using “” you can look for an exact phrase on Twitter. Just write it inside the quotation marks: “Social Media”
- OR – These command will let you look for more than a keyword in your search. Type it in capital letters: Social Media OR #SocialMedia
- To – mentions to a specific user. Look for tweets that mention one user on Twitter: to:tweetbinder
- Tweets sent by verified accounts. For example: Elections filter:verified account
Tweet Binder and Twitter advanced search
All the search operators we have mentioned also work on Tweet Binder. What dos this mean? It means that your reports can be as concrete as you need them to be. If we want to get all the tweets sent using the hashtag #Audi since:yyyy-mm-dd we just have to enter the search operator in Tweet Binder’s search box.
Using all these types of search operators gives us the chance of getting really interesting reports. If you own a brand or a company they will be really helpful for you. You can make comparisons between your activity on social media and your competitor’s, for example. So, do not wait any longer and try our reports!
Go beyond the external stats
Thanks to Tweet Binder, we can create multiple searches and multiple reports. However, it is possible to go further and continue our analysis with your Twitter analytics. It is a tool provided by Twitter to analyze someone else’s tweets.
Twitter Analytics will help us to understand better the Twitter impressions of the content we have shared. We send daily messages to our followers but… What effect do they have? What kind of messages have more engagement? Thanks to our Twitter Analytics panel we will not only be able to discover the general statistics of our account on a monthly basis but also, we will access to the highlights of our account. For example: the tweets with more impressions, the most important follower or the most successful mention we have received. Moreover, the audience panel, which contains important information about the people who follow us on Twitter.
Sending tweets and interacting with the audience is necessary but it is also important to analyze our account and its content to assess whether the objectives are being fulfilled. With Twitter Analytics we can know the impact of all our activity. Knowing the Twitter statistics of what we have already done, we will have information to assess their success, make decisions and even, if it is necessary, rethink our communication strategy.
As marketing professionals, it is in our hands to develop the communication strategy and campaigns on Twitter. But also to deepen and analyze its impact and engagement between the audience to which we are headed. Thanks to Twitter Analytics, we will be able to discover all the statistics related to our Twitter account and through Tweet Binder. We will track all the metrics about the hashtags, mentions or searches. Do not forget to use the advanced search commands.
The importance of analyzing hashtags on Twitter
Measuring hashtags has become vital in any Communication and Marketing department. The importance of knowing the activity of our campaigns on Twitter is unquestionable. For that reason, we will explain how to make the most of the advanced search on Twitter. These parameters can also be used when you analyze hashtags in Tweet Binder. You will be able search for Tweets by a Specific date or detect tweets with a certain number of retuits. Everything you need to know is available in this guide so keep reading this post if you want to make out the most of your searches.
If you still don’t know how to filter tweets by date or you need any kind of assistance with your reports, feel free to contact us. The Tweet Binder Team is always available and willing to help your Twitter analytics. Also, know that filtering a hashtag by date is just the beginning, the Advanced Twitter search gives us a lot of possibilities!
Millions of tweets are shared daily. Twitter advanced search is the best way to come up with detailed stats and data when we need, for example, to analyze more than one hashtag or stats from only one day. We can look for help on Twitter’s page but we are going to show you the main commands that our clients use and those that they find really useful on their daily work with Twitter analytics. It’s time to become a real PRO Twitter searcher!
Table of Contents
- 2 List of advanced Twitter search operators
- 3 Twitter Search Operators
- 4 Advanced Search on Twitter.com
- 5 Examples of Twitter Advanced Search
How to refine your advanced search
Using advanced search, you can refine your search results by using any combination of the fields below:
Words
- Tweets containing all words in any position (“Twitter” and “search”)
- Tweets containing exact phrases (“Twitter search”)
- Tweets containing any of the words (“Twitter” or “search”)
- Tweets excluding specific words (“Twitter” but not “search”)
- Tweets with a specific hashtag (#twitter)
- Tweets in a specific language (written in English)
People
- Tweets from a specific account (Tweeted by “@TwitterComms”)
- Tweets sent as replies to a specific account (in reply to “@TwitterComms”)
- Tweets that mention a specific account (Tweet includes “@TwitterComms”)
Places
- Tweets sent from a geographic location, e.g. a specific city, state, country
- Use the place dropdown to select the geographic location
Dates
- Tweets sent before a specific date, after a specific date or within a date range
- Use the calendar dropdown to select a “from” date, “to” date or both
- Search for Tweets from any date since the first public Tweet
By combining fields in advanced search, you can tailor your search results in a powerful way. For example, if you’re looking for an old Tweet you sent about what you did on New Year's day, you can search for Tweets containing “New Years” but excluding “Resolution” between December 30, 2013 and January 2, 2014. You can also search for Tweets in English by using the hashtag. For example, “#WorldCup” sent from Brazil in July 2014 will show you Tweets about the world cup that year.
