
New feature for older Windows Windows 10 2004, 20H2, and 21H1 will get 'news and interests' feature Microsoft has released a new preview build for the next version of Windows 10, known as version. Here you see the usage according to CPU, Memory, Disk, and Network. Choose the tasks consuming high CPU percentage and click End Task. You can select many tasks that are unnecessary running and after this, your CPU consumption becomes less and definitely the performance of your computer improves. It is a powerful and easy-to-use tool to clean up and optimize. It supports Windows 10, 8, 8.1, 7, Vista, XP. It provides the solutions of system cleaner & Optimizer, Malware protection & security, and driver updater & utility. It removes junk and obsolete files from the storage. The best way to clear the Windows memory cache is just to turn off the system and turn it on again. When trying to restart the system, Windows will either complete all the pending tasks or abandons them as needed. Unlike the regular hard drive, the system memory is volatile. I.e, without active power, the data in RAM is lost.
It’s an all-too familiar battle that many computer users are waging when it comes to their RAM. Say, they have 32 GB of RAM installed, and then all of the sudden they discover that they’re suffering from obscenely high memory usage. After rebooting their computer and opening their task manager, they find out that some 40 percent of memory is being used – but without a sign or indicator of what’s gobbling up their memory.
This quick guide will help you if you’re having the same issue with high memory usage on Windows 10 – and how to perform a proper Windows 10 memory leak fix.
Very high memory usage: Windows 10 issue
This unpleasant experience can very well occur on Windows 10, where some users report they are unable to use their computer after some time because of high memory usage. While restarting their machine helps, the problem comes back to haunt them once again.
Pro Tip: Scan your PC for performance issues, junk files, harmful apps, and security threats
that can cause system issues or slow performance.
Windows 10 Memory Cleanup Free
Special offer. About Outbyte, uninstall instructions, EULA, Privacy Policy.
In certain cases, the memory usage could climb up as high as 70 percent, going further up to 100 percent if a restart isn’t performed. This high memory usage on Windows 10 brings computer usage and performance to a halt.
But you don’t have to sit on this problem for a long time. Here are some step-by-step procedures to tackle the memory leak on Windows 10.
Windows 10 memory leak fix list
Here are five quick to intricate fixes you can try today:
- Running antivirus programs – The first thing you need to do is to run a virus scan of your system files using a trusted antivirus program. If you haven’t installed one, you can use Windows Defender for assistance. This built-in program helps rule out suspicious programs as well as system files that might be causing the high memory usage on Windows 10. If you happen to find a problematic file or program, remove it entirely from your computer and watch if the same program persists.
There are users, however, who report that Windows Defender and other antivirus programs are actually causing unreasonable high memory usage. If it’s the likely culprit, then try to disable your antivirus program to see if it helps.
Adjusting Windows 10 for optimum performance – Follow these steps:
- Right-click on Computer icon, and then select Properties.
- Choose Advanced System settings.
- Go to System properties. Select Settings.
- Select Adjust for best performance and then click Apply.
- Click OK. Restart your computer.
- Disabling startup programs – Simply hit Windows key + R, and then type msconfig before pressing Enter. The task manager window will open. From there, click on Startup and you’ll find a list of programs running at startup. Right-click on the apps that you don’t want running at startup. Finally, select Disable.
- Using RamMap to empty system working set – This free tool by Microsoft can show metafile usage and find which RAM areas are used by which applications. It’s a great tool to address high memory usage on Windows 10 and you have no idea why the issue exists. It could, for instance, be caused by Windows using high amounts of metafile memory, effectively clogging the server. In this case, you can use Empty -> System working set to clear it and lead free RAM back to normal.
One method is to use Count data in RamMap, which reveals process memory utilization on the Processes tab. Here you’ll find all processes listed, their corresponding private memory utilization, any process memory that’s occupying the standby or modified page list, and the amount of memory allocated for page table entries.
- Using VMMap to see what’s using virtual memory – VMMap is another process-oriented tool that allows you to view an existing process as well as trace a new one and observe its memory usage in greater detail than RamMap allows. When this tool launches, it prompts users to select an existing process they want to investigate (or maybe start a new one). Launching a new process enables you to trace memory utilization, including heap and virtual allocations.
Notes and conclusion
Troubleshooting very high memory usage on Windows 10 requires an in-depth understanding of the operating system and a working knowledge of how to use Windows Debugger or Performance Monitor.
If, for instance, you’re trying to obtain details such as driver memory consumption, you will need advanced experience with debugger commands and kernel data structures. The good news is RamMap and VMMap make troubleshooting memory issues easier than it sounds.
Note, too, that unexplainably high memory usage on Windows 10 could be linked to your computer crying out for help. Get your desktop or laptop running fast and smoothly with a reliable tool like Outbyte PC Repair, which diagnoses your Windows system, restores system stability, and enhances computer speed and performance.
That’s it – we hope you find the Windows 10 memory leak fix that works in your specific case!
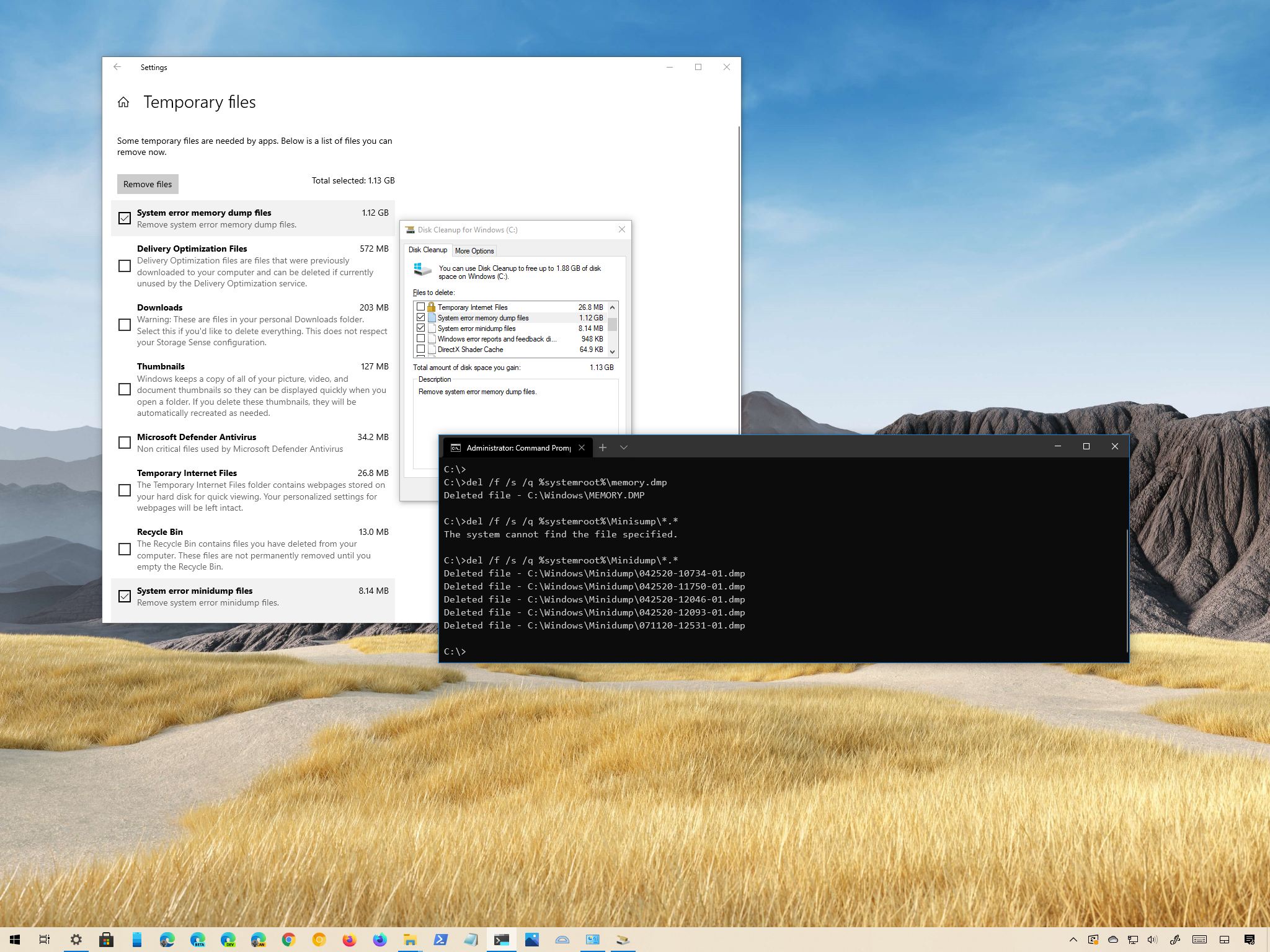
See more information about Outbyte and uninstall instructions. Please review EULA and Privacy Policy.
Most system tuning utilities for Windows provide memory optimizer as an option to clean up the RAM so that your PC can have a fresh start. These utilities also come with other tuning tools that might not be necessary to you. Maybe you just want the memory optimization feature. But, that can’t be possible. So here I’d like to present a tiny utility that can fulfill this particular purpose.
Toady, I’d like to show you a script. This script has 4 different commands that will let you free up the memory in 4 different ways using the command prompt. I’ll also show how you can create a shortcut for these commands so that you can easily run these commands with a double click.
Empty Standby List
Empty Standby List is a small command-line application that lets you free up memory on Windows Vista and above. Download and paste it in your command line root path. Or set the root path where the EmptyStandByList.exe file is. You should keep it in the C Drive (System drive) of your system.
Now, there are 4 commands that you can run with this command line application. Let’s have a look at them.
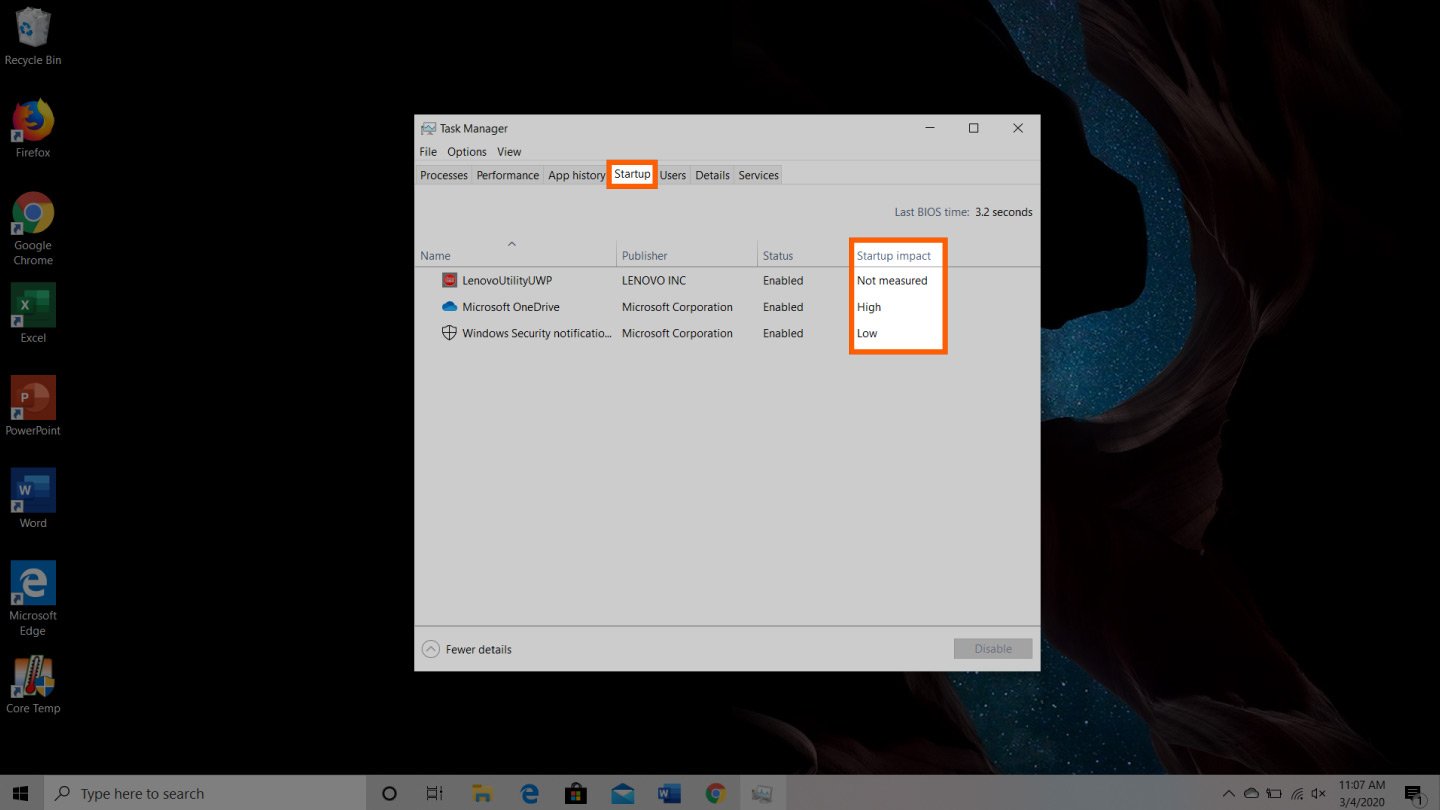
EmptyStandbyList.exe workingsets
This command will clear the memory that is used by all the current running applications and process. This command is most commonly used by Memory Optimisation software.
There’s a downside of using this command. The Windows system will try to quickly swap the data from the paging file. So, it will make use of your storage disk to fetch the information from the programs and thereby will turn down overall performance. But, it will definitely free up memory.
EmptyStandbyList.exe modifiedpagelist
Now, here modified page files are those contents that must be written to the storage disk before they can be used again. If you see in the Memory section of the Resouce Monitor then you’ll find a Modified section for Memory in the display.
So, if you want to clear such memory then you got to use this command.
EmptyStandbyList.exe priority0standbylist
Now, here Standby memory has those contents that are being held by the memory and are not in use. But, will be used when needed. As shown in the above screenshot you can see the Standby memory section.
The above command clears the lowest priority Standby memory content. You can set the priority by replacing the 0 in the command to any number between 1-7. 7 being the highest priority.
EmptyStandbyList.exe standbylist
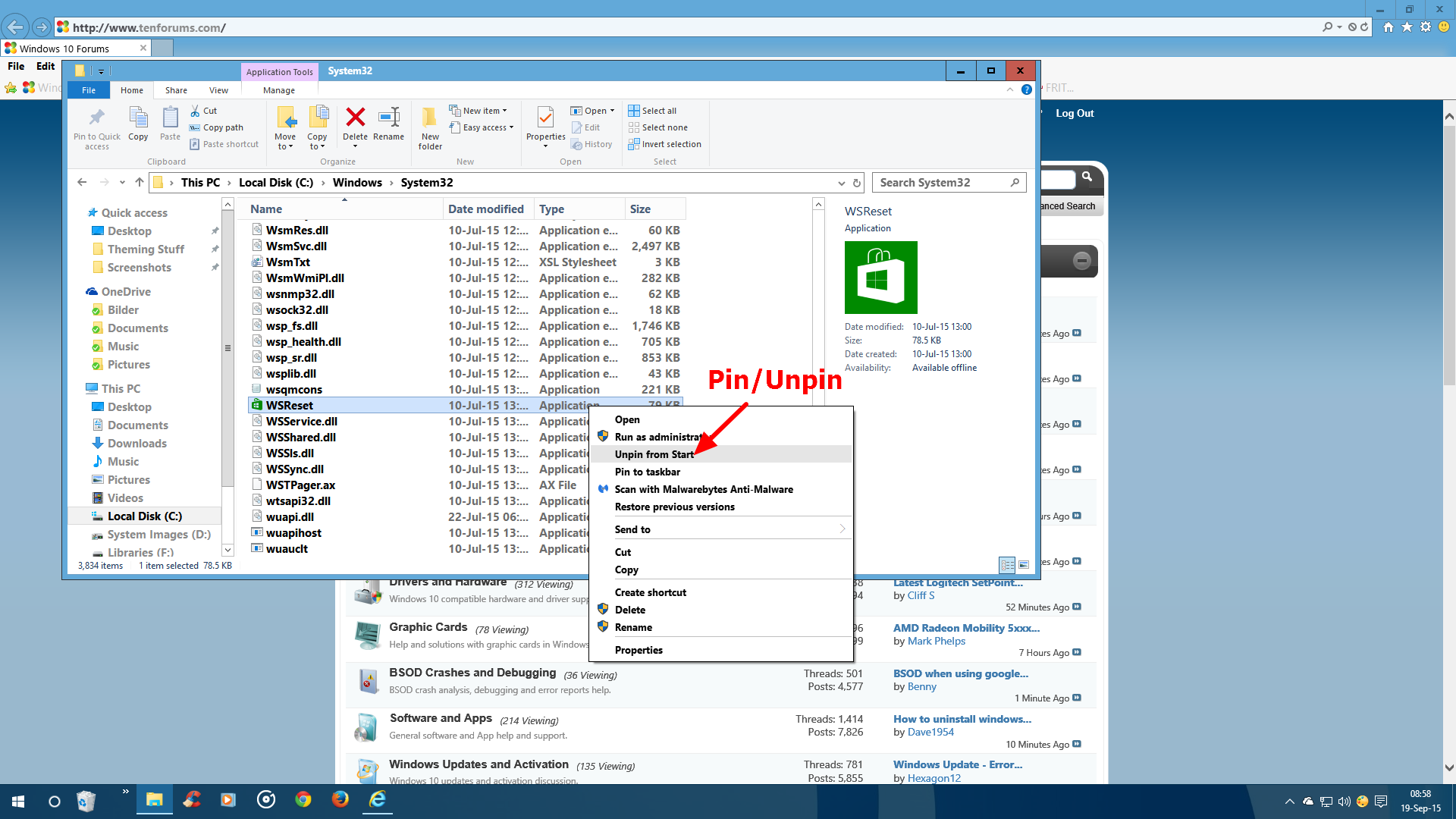
And, this last command clear Standby memory regardless of what priority of content it has. It clears them all.
Creating Command Shortcuts
To create a shortcut of a cmd command, right-click on your desktop and select New>Shortcut. Now, in the location field add the following string.
C:WindowsSystem32cmd.exe /c Command
Replace Command in the string with one of the command that you’d like run. Next, you go to give this shortcut administrator privilege in order to work. Becuase, these commands need admin access. We’ve shared on how you can do that in this article.
Are still using DDR2 or DDR3 RAM? You should now opt for a DDR4 RAM. We’ve explained here why.GUI Alternative?
If you’re not a command line enthusiast and prefer to do these task using a GUI then you got to use SysInternal’s RAMmap. It works pretty much the same with some extra control available.
ALSO SEE: Run Linux Based Programs on a Chromebook with rollApp
Windows 10 Memory Cleanup Program
The above article may contain affiliate links which help support Guiding Tech. However, it does not affect our editorial integrity. The content remains unbiased and authentic.Read Next
How to Use and Sync More Than One Google Drive Account on Windows
Here's How to Use and Sync More Than One

